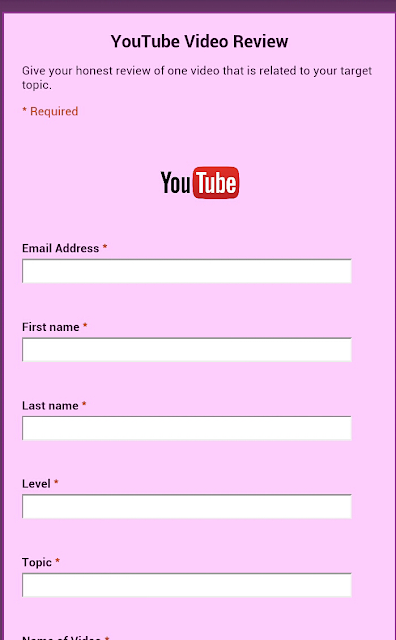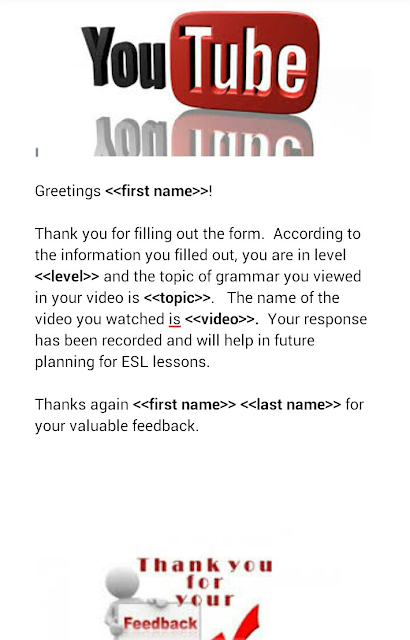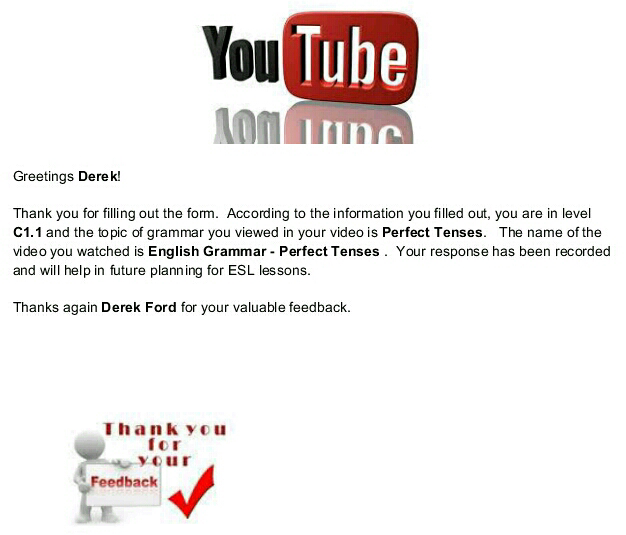Hey guys, I just finished making my first successful mail merge with autoCrat. autoCrat is another script or add on by Andrew Stillman that lets you merge results from a spreadsheet of a Form survey with a document template to mass produce individual returns or feedback from the submitted Form. Sound confusing? It's really not so once you have ran a couple of them yourself.
For example, this week I did a flipped class assignment and had my students give a YouTube Video Review on the assigned topic of Perfect Tenses of English. After filling out the form, I wanted to send my students an e mail confirmation resulting in a mail merge product.
In their class blog, I pasted a link to a Google Form for reviewing a video (see below). Once the students completed the Form, I went to the response spreadsheet of that same Form and inserted Autocrat from the scripts gallery option. Previously, I had created a shared document in Google Docs (see below) featuring carrots <<>> of where I wanted the information from the response spreadsheet to appear in their future mail merged confirmation. I also had to create folder for the final destniation storage of the final mail merged documents. After I ran Autocrat, I checked my destination folder in Google Drive and found a mail merged copy of responses and the document I created for each Form submission by the student. Perfect!! Next, I emailed each student a copy their own individualized email merged confirmation document.
I honestly feel that this script is probably more effective for administraation purposes versus classroom. I also understand that certain features that were available in the old Google spreadsheets, like automatically triggering return responses, are not available in the new Google spreadsheets so you will have to use an old sheets version if you want to have Google email the final mail merged documents to students without you having to do so. To find out how to create your own mail merged document using autoCrat, check out this link to a video by Jesse Thorstad!
http://youtu.be/xeRhzz4RuCA
Best,
#mrford#techsavvyteacher
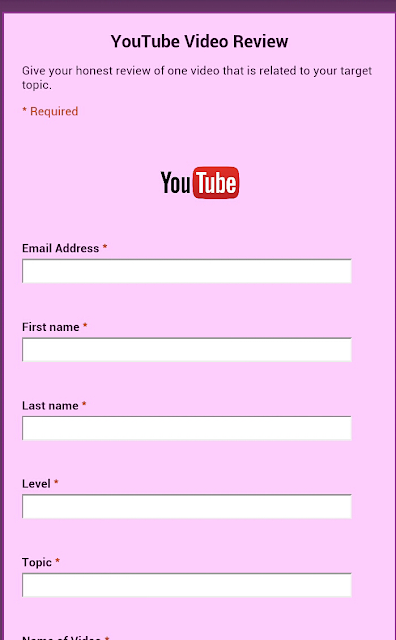 |
My YouTube Video Review Form made in Google Forms
|
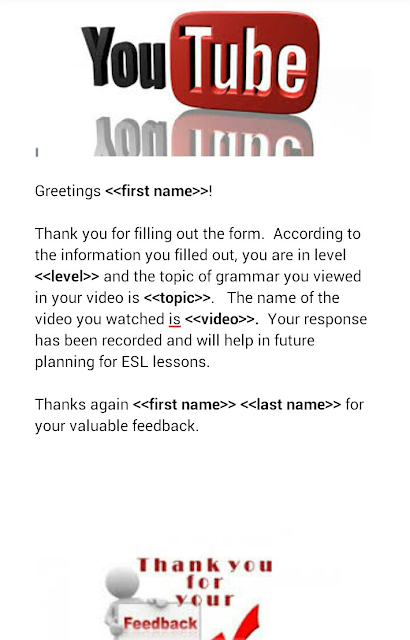 |
Shared document I created in Google Docs for mail merge
|
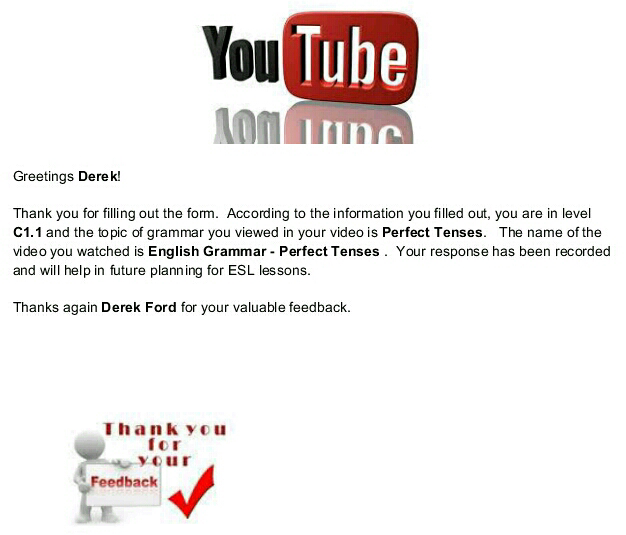 |
Final mail merged product via Autocrat
|